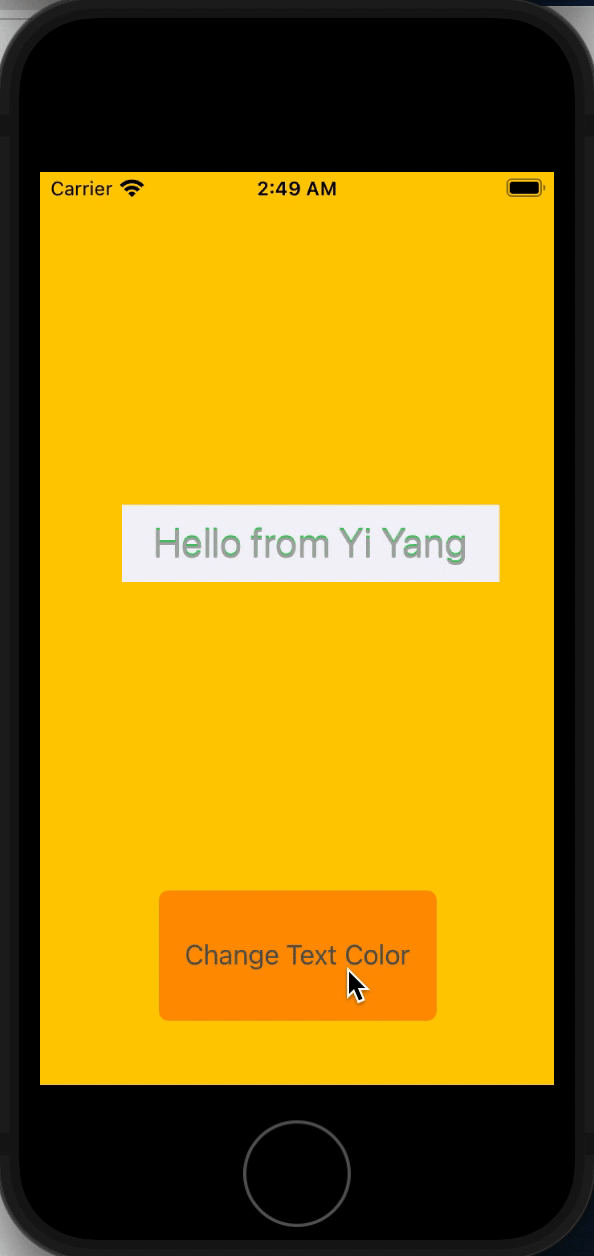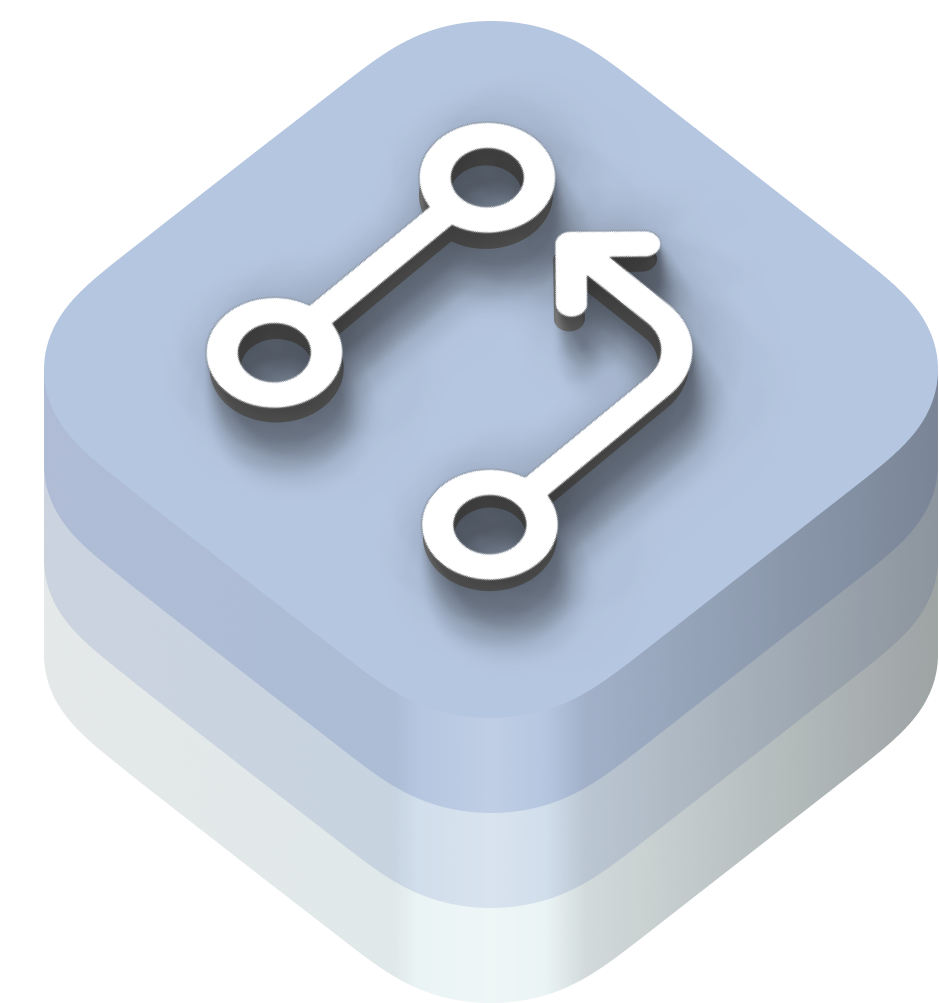PlayCover
Run iOS apps & games on M1 Mac with mouse, keyboard and controller support.
Showcase · Contribute · Discord
About The Project
Welcome to PlayCover! This software is all about allowing you to run apps & games on your M1 device runnnig macOS 12.0 or newer.
It does this by putting the applications through a wrapper which imitates an iPad. This allows the apps to perform very well and run natively, because the M1 chip is essentially a glorified mobile chip. Another advantage to the software is that you can insert and manipulate custom controls with your keyboard, which is not possible in alternative sideloading methods such as Sideloadly. These controls include all the essentials, from WASD, Camera movement, Left and Right clicks, and individual keymapping, similar to a popular Android emulator’s keymapping system called Bluestacks.
While this software was originally created to allow you to run Genshin Impact on your M1 device, it grew to allow many more applications to run. Although support for all games is not promised and bugs with games are expected.
Getting Started
Following the installation instructions will get Genshin Impact you up and running in no time. The steps can be repeated if you want to try out other games or apps.
Prerequisites
At the moment, PlayCover can only be installed and executed on M1 MacBooks. Devices with the following chips are supported:
- M1
- M1 Pro
- M1 Max
- M1 Ultra
Unfortunately, it cannot run on any Intel chips, so you are forced to use Bootcamp or other emulators.
Installation
-
Disable SIP
- This can be done by shutting down your mac, holding down power button
- After this, click on your username/ssd, then keep going until you can see
Utilitiesat the top - When you see this, click on it and click on
Terminal - After this, you should be in a terminal window
- Type
csrutil disablein that terminal window - Put your password and everything, then restart your mac
-
Modify nvram boot-args
- When you have SIP disabled, type the following:
Command + Space, typeTerminalin the search box
- It should open a normal terminal window
- Type the following in this window (or copy paste it)
sudo nvram boot-args="amfi_get_out_of_my_way=1"
- If it appears that nothing has happened, this is correct.
- Now restart your mac once again
- When you have SIP disabled, type the following:
-
Login to Genshin
- Open Genshin Impact with PlayCover, and you should be greeted with a Login button
- Login to your account, then wait until the door appears and quit the game with
Command + Q - Thats all which is required in Genshin for now
-
Enable SIP
- Shut down your mac again
- Hold down the power button until you get to recovery options
- Click on your username and your storage disk respectively like you did for step 1.
- You should see
Utilitiesat the top - Click on it, and Click on
Terminal - In terminal, type the following:
csrutil enablecsrutil clearshould also work
- Reboot your mac by going to
Apple Logo>Restart
-
Open Genshin
- You're done! Enjoy playing genshin!
Video Instructions
The above steps are shown in the following video:
How to play Genshin Impact using Playcover on your M1 Mac (2020 or newer)!
Keymapping
Button Events
- Opens a menu to add a button element
- Clicking on the screen
- Edit keymapping binding
- Click on a keymap and press the key you want binded
- Bind left mouse button
- Clicking on 'LB'
- Bind right mouse button
- Clicking on 'RB'
- Bind middle mouse button
- Clicking on '
🖱️ '
- Clicking on '
- Adds a W/A/S/D joystick
- Clicking on the '
➕ '
- Clicking on the '
- Adds a mouse area for mouse control
- Clicking on the '
🔁 '
- Clicking on the '
Flow Control
- Increase the selected buttons size
- Menu Bar >
Keymapping> Upsize Selected Element ORCmd + '↑'
- Menu Bar >
- Decrease the selected buttons size
- Menu Bar >
Keymapping> Upsize Selected Element ORCmd + '↓'
- Menu Bar >
- Delete the selected keymapping
- CMD + delete (backspace)
- Toggle between show/hide cursor
- Press option (⌥)
Importing Keybinds
-
Download the
.playmapfile from #📝 ・keymap-showcase -
Open PlayCover and right click the app you wish to import the keybinds to
-
Click on
Import Keymapping -
Select the previously downloaded
.playmapfile -
Quit and reopen the app
- This step is required for the newly imported keymapping to work
For additional help, please join the Discord server
Contributing
If you have a suggestion that would make this better, please fork the repo and create a pull request. Don't forget to give the project a star! Thanks again!
- Fork the Project
- Create your Feature Branch (
git checkout -b feature/AmazingFeature) - Commit your Changes (
git commit -m 'Add some AmazingFeature') - Push to the Branch (
git push origin feature/AmazingFeature) - Open a Pull Request
License
Distributed under the AGPLv3 License. See LICENSE for more information.
Contact
Alexandr Dorofeev - [email protected]
Project Link: https://github.com/iVoider/PlayCover
Libraries Used
These open source libraries were used to create this project.