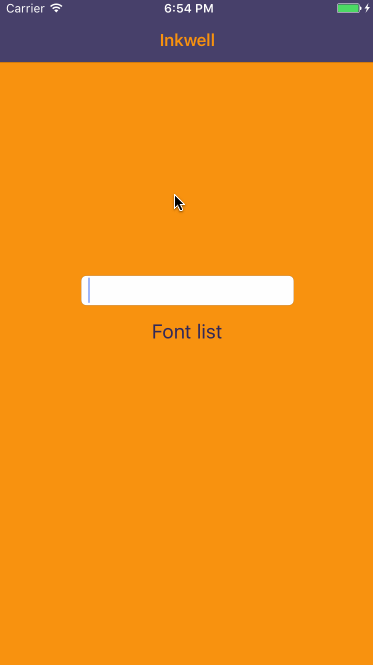Swicon
Use 1600+ icons from FontAwesome and Google Material Icons in your iOS project in an easy and space-efficient way!
The built-in icons are from
- Google Material Design Icons 2.2
- FontAwesome 4.6
- And you can add and use your own icons with lines of code.
Installation
CocoaPods
To integrate FontAwesome into your Xcode project using CocoaPods, specify it in your Podfile:
source 'https://github.com/CocoaPods/Specs.git'
platform :ios, '8.0'
use_frameworks!
pod 'Swicon', '0.94'
Then, run the following command:
$ pod install
Manually
Copy all Swift files and ttf files into your project
Usage
-
Initialize Swicon before you use it:
- (Recommend)In your AppDelegate, add line
import Swicon ............. Swicon.instance.loadAllAsync()
OR
- Before you use the icon, initialize it in sync way:
import Swicon ............. Swicon.instance.loadAllSync() //Now you can start using it Swicon.instance.getUIImage(......)
YOU ONLY NEED TO DO THE INITIALIZATION ONCE AFTER YOUR APP STARTS
-
Get iconic string or generate an image from the icon:
//Get NSAttributedString, the "gm-games" is the name of Google Material Design's "games" icon let iconicString = Swicon.instance.getNSMutableAttributedString("gm-games", fontSize: 10) //Set it to label, to button, or whatever place you like label.attributedText = iconicString //Get UIImage, "fa-heart" is the "Heart" icon from FontAwesome let iconicImage = Swicon.instance.getUIImage("fa-heart", iconSize: 100, iconColour: UIColor.blueColor(), imageSize: CGSizeMake(200, 200)) //Set it to UIImageView imgView.image = iconicImage
Icon Name Mapping
The built-in icons are from
- Google Material Design Icons
- All the Google Material Icons are prefixed with "gm-" following with the real icon names from the above link. For example, "gm-account_balance_wallet" is the name for "account_balance_wallet" icon.
- FontAwesome
- All the FontAwesome Icons are prefixed with "fa-" following with the icon name of FontAwesome. For example, "fa-dashcube" is the name for "dashcube" icon of FontAwesome.
And just give Swicon the icon name you want to render and Swicon will handle everything else for you.
Add Your Own Icon Fonts
Let's say you have your own icon font(which can reduce the app size compare to including the resource images for different sizes) you want to be displayed in your iOS project, you only need to:
//BEFORE you call Swicon init
//The font name prefix you want to use. For example, if you set it to "custom" and Swicon see an icon name start with "custom-", then it will know it's a custom font.
let customFontPrefix = "custom"
//Copy the ttf font file into your project and give Swicon the font file name (WITHOUT the ".ttf" extension)
let fontFileName = "custom_font" //Then Swicon will try to load the font from "custom_font.ttf" file
//The Font File Name, the fontName of your font. (The font name after you install the ttf into your system)
let fontName = "Custom"
//The icon name/value mapping dict ([FONT_NAME: FONT_UNICODE_VALUE])
let iconNameValueMappingDict = ["custom-1":"\u{f000}",...]
//Add custom font to Swicon
Swicon.instance.addCustomFont(prefix: customFontPrefix, fontFileName: fontFileName, fontName: fontName, fontIconMap: iconNameValueMappingDict)
//Then init Swicon
Swicon.instance.loadAllAsync() //Or Sync, depends on your needs
Requirements
iOS 8 or later. Swift 3 (Swift 1 can still use the version <= 0.93)
License
- FontAwesome.ttf file licensed under SIL OFL 1.1
- GoogleMaterialDesignIcons font file licensed under CC-BY
- Swicon licensed under BSD