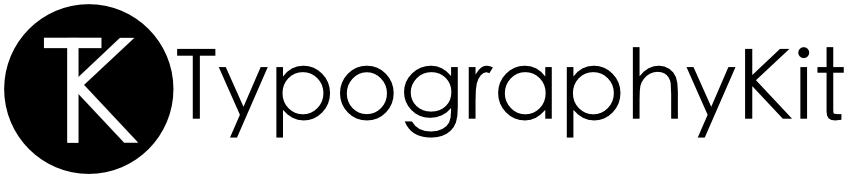TypographyKit makes it easy to define typography styles and colour palettes in your iOS app helping you achieve visual consistency in your design as well as supporting Dynamic Type even when using custom fonts. [Summary] [Detailed]
To learn more about how to use TypographyKit, take a look at the table of contents below:
- Features
- Roadmap
- What's New in TypographyKit 4.0.0?
- What's New in TypographyKit 3.0.0?
- Installation
- Example App
- Usage
- Author
- License
- Additional Software
Features
- Dynamic Type support for UILabel, UIButton, UITextField and UITextView as well as some support for NSAttributedString.
- Dynamic Type support for SwiftUI.
- Dynamic Type support for custom fonts prior to iOS 11 (iOS 8 onwards).
- Optionally support Dynamic Type using zero code (by setting the
fontTextStyleNamekey path String to the name of your typography style in IB). - Helps make your app visually consistent across all screen by allowing you to define all of your typography styles and app color scheme in a single location.
- Host and update your font styles and color schemes remotely. [Details]
- Use Palette to make the same colour scheme used programmatically available for use in Interface Builder. [Details]
- Define letter case as part of typography styles with simple letter case conversion available.
- Use either a PList or JSON to define your TypographyKit configuration.
What's new in TypographyKit 4.0.0?
TypographyKit 4.0.0 introduces support for SwiftUI. In order to make use of TypographyKit with SwiftUI, create a TypographyKit configuration file (either JSON or PList) and an extension on UIFont.TextStyle as described in the Usage section, then simply apply your typography style to a SwiftUI Text view as follows:
Text("An example using TypographyKit with SwiftUI")
.typography(style: .interactive)
A letter case may be applied directly to the String as follows:
"An example using TypographyKit with SwiftUI"
.letterCase(style: .interactive)
This results in the letter case defined for the specified typography style (in config) being applied.
What's new in TypographyKit 3.0.0?
TypographyKit 3.0.0 supports Xcode 11 and dark mode in iOS 13 and supports iOS 8.2 and above. The last version supporting Xcode 10 and targeting the iOS 12 SDK is version 2.2.3.
TypographyKit 2.0.0 brings support for Swift 5.0. The previous version supporting Swift 4.2 is version 1.1.5.
If you require the Swift 4.2 version then in your Podfile:
pod "TypographyKit" "~> 1.1.5"
Or if you are using Carthage add the following to your Cartfile:
github "rwbutler/TypographyKit" ~> 1.1.5
In TypographyKit 1.1.5 is now possible to reference the system font or system font and weight as part of your configuration by setting the font-name property value to System or e.g. System-Bold to additionally specify the font weight.
It is now possible to use UIFontMetrics to scale fonts where iOS 11 is available and using the system-provided UIFont.TextStyle options only by setting the scaling-mode property in the configuration file. Allowable values include stepping (default behavior), uifontmetrics and uifontmetrics-with-fallback. See CHANGELOG.md.
Installation
Cocoapods
CocoaPods is a dependency manager which integrates dependencies into your Xcode workspace. To install it using RubyGems run:
gem install cocoapods
To install TypographyKit using Cocoapods, simply add the following line to your Podfile:
pod "TypographyKit"
Then run the command:
pod install
For more information see here.
Carthage
Carthage is a dependency manager which produces a binary for manual integration into your project. It can be installed via Homebrew using the commands:
brew update
brew install carthage
In order to integrate TypographyKit into your project via Carthage, add the following line to your project's Cartfile:
github "rwbutler/TypographyKit"
From the macOS Terminal run carthage update --platform iOS to build the framework then drag TypographyKit.framework into your Xcode project.
For more information see here.
Example App
An example app exists in the Example directory to provide some pointers on getting started.
Usage
Include a TypographyKit.plist as part of your app project (example) in which you define your typography styles.
<key>ui-font-text-styles</key>
<dict>
<key>heading</key>
<dict>
<key>font-name</key>
<string>Avenir-Medium</string>
<key>point-size</key>
<integer>36</integer>
</dict>
</dict>
Or if you prefer to use JSON you may include a TypographyKit.json (example) instead.
Define additional UIFont.TextStyles within your app matching those defined in your .plist:
extension UIFont.TextStyle
{
static let heading = UIFont.TextStyle(rawValue: "heading")
}
Where you would usually set the text on a UILabel e.g.
self.titleLabel.text = "My label text"
Use TypographyKit's UIKit additions:
self.titleLabel.text("My label text", style: .heading)
Or where your text has been set through IB simply set the UIFont.TextStyle programmatically:
self.titleLabel.fontTextStyle = .heading
If you are happy to use strings, an alternative means of setting the fontTextStyle property is to set the key path fontTextStyleName on your UIKit element to the string value representing your fontTextStyle - in the example above, this would be 'heading'.
Using this method it is possible to support Dynamic Type in your application with zero code.
Your UILabel and UIButton elements will automatically respond to changes in the Dynamic Type setting on iOS on setting a UIFont.TextStyle with no further work needed.
Typography Styles
Typography styles you define in TypographyKit.plist can optionally include a text color and a letter case.
<key>ui-font-text-styles</key>
<dict>
<key>heading</key>
<dict>
<key>font-name</key>
<string>Avenir-Medium</string>
<key>point-size</key>
<integer>36</integer>
<key>text-color</key>
<string>#2C0E8C</string>
<key>letter-case</key>
<string>upper</string>
</dict>
</dict>
Extending Styles
From version 1.1.3 onwards it is possible to use an existing typography style to create a new one. For example, imagine you would like to create a new style based on an existing one but changing the text color. We can use the extends keyword to extend a style that exists already and then specify which properties of the that style to override e.g. the text-color property.
We can create a new typography style called interactive-text based on a style we have defined already called paragraph as follows:
PLIST
<key>paragraph</key>
<dict>
<key>font-name</key>
<string>Avenir-Medium</string>
<key>point-size</key>
<integer>16</integer>
<key>text-color</key>
<string>text</string>
<key>letter-case</key>
<string>regular</string>
</dict>
<key>interactive-text</key>
<dict>
<key>extends</key>
<string>paragraph</string>
<key>text-color</key>
<string>purple</string>
</dict>
JSON
"paragraph": {
"font-name": "Avenir-Medium",
"point-size": 16,
"text-color": "text",
"letter-case": "regular"
},
"interactive-text": {
"extends": "paragraph",
"text-color": "purple"
}
Color Palettes
Android has from the start provided developers with the means to define a color palette for an app in the form of the colors.xml file. Colors.xml also allows developers to define colors by their hex values. TypographyKit allows developers to define a color palette for an app by creating an entry in the TypographyKit.plist.
<key>typography-colors</key>
<dict>
<key>blueGem</key>
<string>#2C0E8C</string>
</dict>
Colors can be defined using hex values, RGB values or simple colors by using their names e.g. 'blue'.
<key>typography-colors</key>
<dict>
<key>blueGem</key>
<string>rgb(44, 14, 140)</string>
</dict>
Create a UIColor extension to use the newly-defined colors throughout your app:
extension UIColor {
static let blueGem: UIColor = TypographyKit.colors["blueGem"]!
}
Or:
extension UIColor {
static let fallback: UIColor = .black
static let blueGem: UIColor = TypographyKit.colors["blueGem"] ?? fallback
}
Your named colors can be used when defining your typography styles in TypographyKit.plist.
<key>ui-font-text-styles</key>
<dict>
<key>heading</key>
<dict>
<key>font-name</key>
<string>Avenir-Medium</string>
<key>point-size</key>
<integer>36</integer>
<key>text-color</key>
<string>blueGem</string>
</dict>
</dict>
It is also possible override the text color of a typography style on a case-by-case basis:
myLabel.text("hello world", style: .heading, textColor: .blue)
UIColor(named:)
TypographyKit also supports definition of colors via asset catalogs available from iOS 11 onwards. Simply include the name of the color as part of your style in the configuration file and if the color is found in your asset catalog it will automatically be applied.
Letter Casing
Useful String additions are provided to easily convert letter case.
let pangram = "The quick brown fox jumps over the lazy dog"
let upperCamelCased = pangram.letterCase(.upperCamel)
print(upperCamelCased)
// prints TheQuickBrownFoxJumpsOverTheLazyDog
With numerous convenience functions:
let upperCamelCased = pangram.upperCamelCased()
// prints TheQuickBrownFoxJumpsOverTheLazyDog
let kebabCased = pangram.kebabCased()
// prints the-quick-brown-fox-jumps-over-the-lazy-dog
Typography styles can be assigned a default letter casing.
<key>ui-font-text-styles</key>
<dict>
<key>heading</key>
<dict>
<key>font-name</key>
<string>Avenir-Medium</string>
<key>point-size</key>
<integer>36</integer>
<key>letter-case</key>
<string>upper</string>
</dict>
</dict>
However occasionally, you may need to override the default letter casing of a typography style:
myLabel.text("hello world", style: .heading, letterCase: .capitalized)
Dynamic Type Configuration
By default, your font point size will increase by 2 points for each notch on the Larger Text slider in the iOS accessibility settings however you may optionally specify how your UIKit elements react to changes in UIContentSizeCategory.
You may specify your own point step size and multiplier by inclusion of a dictionary with key typography-kit as part of your TypographyKit.plist file.
<key>typography-kit</key>
<dict>
<key>minimum-point-size</key>
<integer>10</integer>
<key>maximum-point-size</key>
<integer>100</integer>
<key>point-step-size</key>
<integer>2</integer>
<key>point-step-multiplier</key>
<integer>1</integer>
</dict>
Optionally, you may clamp the font point size to a lower and / or upper bound using the minimum-point-size and maximum-point-size properties.
Remote Configuration
TypographyKit also allows you to host your configuration remotely so that your colors and font styles can be updated dynamically. To do so, simply add the following line to your app delegate so that it is invoked when your app finishes launching:
TypographyKit.configurationURL = URL(string: "https://github.com/rwbutler/TypographyKit/blob/master/Example/TypographyKit/TypographyKit.plist")
Your typography styles and colors will be updated the next time your app is launched. However, should you need your styles to be updated sooner you may call TypographyKit.refresh().
Author
License
TypographyKit is available under the MIT license. See the LICENSE file for more info.
Additional Software
Controls
- AnimatedGradientView - Powerful gradient animations made simple for iOS.
| AnimatedGradientView |
|---|
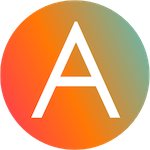 |
Frameworks
- Cheats - Retro cheat codes for modern iOS apps.
- Connectivity - Improves on Reachability for determining Internet connectivity in your iOS application.
- FeatureFlags - Allows developers to configure feature flags, run multiple A/B or MVT tests using a bundled / remotely-hosted JSON configuration file.
- FlexibleRowHeightGridLayout - A UICollectionView grid layout designed to support Dynamic Type by allowing the height of each row to size to fit content.
- Hash - Lightweight means of generating message digests and HMACs using popular hash functions including MD5, SHA-1, SHA-256.
- Skylark - Fully Swift BDD testing framework for writing Cucumber scenarios using Gherkin syntax.
- TailorSwift - A collection of useful Swift Core Library / Foundation framework extensions.
- TypographyKit - Consistent & accessible visual styling on iOS with Dynamic Type support.
- Updates - Automatically detects app updates and gently prompts users to update.
| Cheats | Connectivity | FeatureFlags | Skylark | TypographyKit | Updates |
|---|---|---|---|---|---|
 |
 |
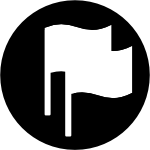 |
 |
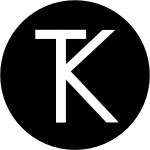 |
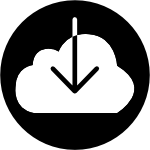 |
Tools
- Clear DerivedData - Utility to quickly clear your DerivedData directory simply by typing
cddfrom the Terminal. - Config Validator - Config Validator validates & uploads your configuration files and cache clears your CDN as part of your CI process.
- IPA Uploader - Uploads your apps to TestFlight & App Store.
- Palette - Makes your TypographyKit color palette available in Xcode Interface Builder.
| Config Validator | IPA Uploader | Palette |
|---|---|---|
 |
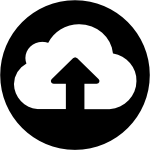 |
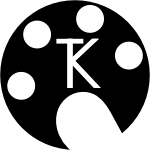 |